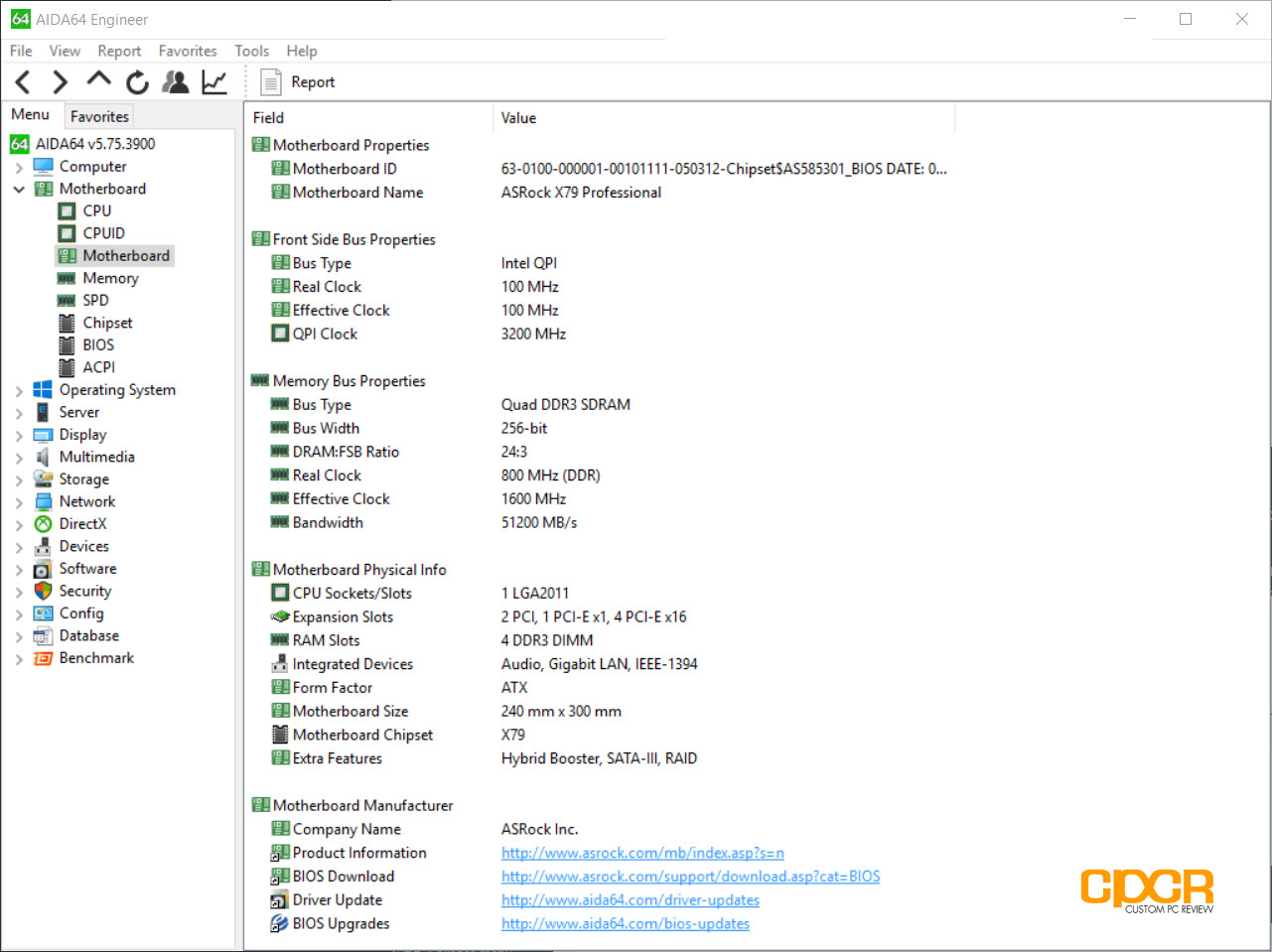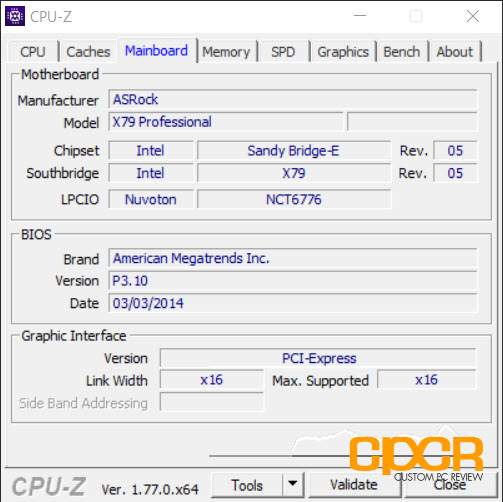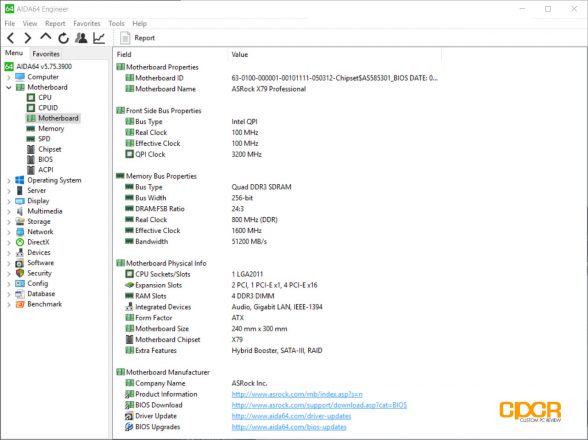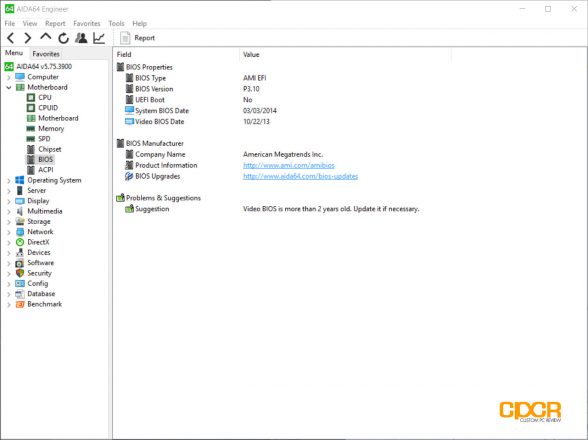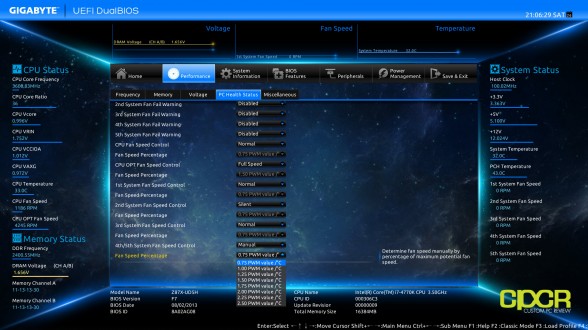[section label=”Introduction”]
Get to Know Your PC
As a PC owner, one of the most important things to know is the manufacturer, model and BIOS version of the motherboard you have in your system. This is one of the first questions I ask people when they ask me if they can upgrade their system or when they ask me for help because something isn’t working correctly. The motherboard is the one piece of hardware in your system that interconnects everything else so any hardware upgrades will need to be compatible with the motherboard. Depending on the motherboard manufacturer and how active they are on updates, the motherboard’s internal software, or BIOS/UEFI, also needs to be upgrade to support newer hardware, add additional functionality, and fix bugs, so it’s imperative that the BIOS is upgraded to the latest version whenever possible.
As with everything in the PC world, there are many methods that can be used to determine the motherboard manufacturer, model and BIOS version it’s currently running, so we’ll show you some of the methods we use here at CPCR.
[section label=”CPU-Z”]
CPU-Z
CPU-Z is an fantastic free utility that shows you a myriad of information about your system including your motherboard, CPU, memory, graphics, and more. This is probably one of the best ways to find your motherboard information and it’s the most common method we use here as well.
Once you install CPU-Z, simply launch the application and select the “mainboard” tab. Here it will list your motherboard manufacturer, model, and BIOS version. In this specific example, we’re running an ASRock X79 Professional with BIOS version P3.10.
Download CPU-Z at the CPUID website here.
[section label=”AIDA64″]
AIDA64
AIDA64 is also a great utility for not only identifying your motherboard information, but also a myriad of additional information for just about every piece of hardware in your system. It also has built in stability testing, benchmarking, and a whole lot more.
Once AIDA64 is installed, simply double click the “Motherboard” category on the menu at the left and click on “Motherboard” from the drop down menu. This will bring up all your motherboard information. The “Motherboard Name” field here shows our motherboard which is the ASRock X79 Professional.
In order to find BIOS information, simply click on “BIOS” from the drop down menu and we have the BIOS information as well. Here we can see that we’re using BIOS version P3.10 which was released on 03/03/2014.
Download AIDA64 at the AIDA64 website here. AIDA64 isn’t free, but it does have a trial that will allow you to access your motherboard’s information.
[section label=”BIOS/UEFI”]
BIOS/UEFI
Sometimes, it’s necessary to find the motherboard manufacturer/model information on a system that has no operating system or has one that’s broken. In this case, you may find your motherboard information in the BIOS or UEFI. Getting into the BIOS or UEFI is different for every motherboard, but it generally involves pushing either the Del, F2 or F10 key at boot before your operating system loads. Your system will generally tell you what the key is right when it’s powered on, but sometimes it’s hard to read if you have a newer system with fast booting capabilities.
On this system, we can see at the top left corner of the screen that the manufacturer of this motherboard is Gigabyte and at the bottom of the screen the model name is Z87X-UD5H. Right below that, we can see that the BIOS version is F7 which was released on 08/02/2013.
[section label=”Motherboard”]
Motherboard
Last but not least, if you’re able to open up your computer and physically look at your motherboard, you will likely be able to spot the motherboard manufacturer and model printed directly onto the motherboard. Obviously, I’d highly recommend trying all the other methods, but if your system doesn’t turn on for some reason, this may be your only option.
On this specific motherboard, we can see that it’s a Gigabyte GA-Z87X-UD5H. Unfortunately, there’s no way to find the BIOS version that’s loaded on the motherboard by physically looking at the board.
[section label=”Conclusion”]
Conclusion
Alright, so those are some of the best ways we’ve found to figure out the manufacturer, model and the BIOS version running on practically any motherboard. Did these methods work for you? Be sure to comment in the comments section below! If you run into any issues, or need additional help our community would be happy to help you out in our forums!